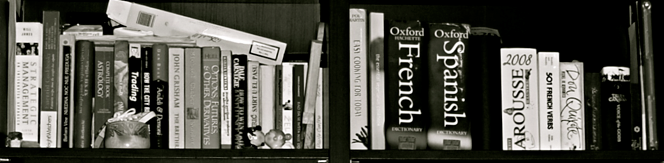How to Create ePub Books from Word for Mac?
First of all, what is an ePub? This is the format preferred by many ebook readers, including the Nook, Kobo, and Sony, and it allows the reader to resize the font for more comfortable reading. The Apple iBooks app that runs on iPhone, iPod touch and iPad also reads ePub.
IPad owners can use "DemiBooks Composer" to create sophisticated ePubs right on the device, but the options are different for a laptop or desktop machines. While the easiest and "feature-fullest" answer is to use Pages, many school labs only have the Office suite installed. In that case, Word + Calibre can provide a frills-free solution. Read on for the details. (Calibre is free, cross-platform program (Win, Mac , and Linux clients) Step 1. Create your story in Word. Use a larger font size (ie 24) to keep pages from being too wordy. Insert pictures (ie Creative Commons images, or artwork your students have created) after or before blocks of text. NB: Don't allow the text to wrap around the image or this will cause formatting problems in your ePub. You can force new pages by inserting a page break, but do this sparingly.
Step 2. Save the Word document as an HTML file - ie. a webpage. (This will also create a folder with all the image files from your original Word document. If you are going to copy the html file to convert it on another machine, take a copy of the image folder as well.
Step 2. Run Calibre and import the HTML file created in Step 2 into Calibre (simply drag the HTML file into the Calibre open window. Calibre knows enough to find the images on its own - as long as the folder is in the same place as the source HTML file.)
Step 3. After importing, edit the Metadata on your book. (The blue circle icon with the "i") Here you can choose a cover image, input the actual title, author name and any comments you want to see associated with your ePub file.
Step 4. Select the "Convert Books" icon (a brown book cover with two arrows.) and choose ePub as the output format. There are a number of controls to tweak the output. Explore these if you are not happy with the final product.
Step 5. The conversion may take few moments then the newly converted ePub book will be placed into the folder that you setup when you first opened the program. (There is a "path" link that will show you the location of the ePub if you need it.)
Step 6. Read and share your creation! Use Adobe Digital Editions or Calibre itself on the Mac to view, or upload, link or email the ePub and view it on your eReader Device (kobo, iPad, iPod, etc.) Welcome to the world of publishing!